A modern desktop interface for Linux. Improve your user experience and get rid of the anarchy of traditional desktop workflows. Designed to simplify navigation and reduce the need to manipulate windows in order to improve productivity. It's meant to be 100% predictable and bring the benefits of tools coveted by professionals to everyone.
⚠️ Material Shell is in transition to become Veshell and if you are interested in the reasons that motivated this decision
you should read this letter from PapyElGringo
A modern desktop interface for Linux extending GNOME Shell.
Providing a unique, simple, productivity-oriented, innovative and automated mouse and keyboard workflow which aims to be faster and easier to use and creates a great user experience.
Powered by its unique spatial model, its modern material design interface, its tiling engine and its persistability.
Get notified about updates and join us at
Workflow • Hotkeys • Installation • Uninstallation • History • Support |
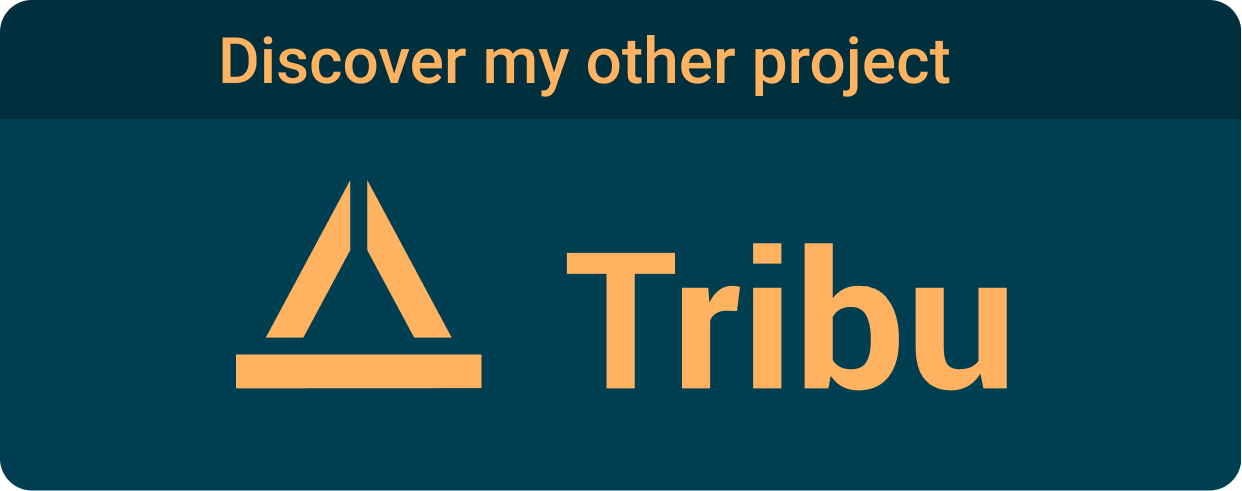
|

Workflow
Created to simplify navigation and reduce the need to manipulate windows in order to improve productivity. It’s meant to be 100% predictable and bring the benefits of tools coveted by professionals to everyone.
Spatial Model
This is the core of the workflow and what everything is built around and in our case it’s one of the simplest: a Grid

A Workspace is an applications container that can be visualized as a row and applications as cells.
Every new application is automatically positioned inside this grid at the end of its workspace row and every new workspaces are appended at the bottom which is very predictable and always sorted automatically.
This allows us to provide intuitive navigation by moving the screen around a larger context. Navigating up and down will change the current workspace and navigating left and right changes the current window(s) on screen.
You can organize your applications by use cases as activities or by applications type as categories.
Interface
Designed to represent the state of the workflow and provide navigation capabilities for both a mouse and a touchscreen.
Layout
The interface is divided in two parts:
In the left panel everything pertains to the system: workspaces state, current system status, notifications, etc.
On the right of the left panel everything pertains to the active workspace: the windows on the workspace’s row, the layout switcher, and the windows themselves.

The two most important components are the system panel (on the left) and the workspace panel (on the top).
System panel
The system panel is the main component of the left side of the interface. It consists of:
- Workspace list and switcher: This component lists all the workspaces available and the currently selected one. It allows us to navigate to a specific workspace by clicking on its icon.
- System tray: This component lists all the information about the system, e.g. network status, bluetooth connectivity, volume, battery, and notification icons.
Workspace panel
The workspace panel is the main component of the right side of the interface. It consists of:
- App switcher: This component lists all the application windows opened in the current workspace’s row and the currently focused one. It allows us to navigate to a specific window within the row by selecting its item.
- Layout switcher: This component displays the current layout of the workspace and can be clicked to switch to the next available layout.
Design
Made by following the Material Design guidelines - a solid baseline that allows us to provide an aesthetically pleasing and highly accessible interface.
Themes
You can choose between 3 different themes:
- Dark
- Light
- Primary (Colorful one)
And there is also a blurry version available for the more fancy ones !
Tiling engine
It’s the tool that automatically organize the application’s window for you in a predictable and mutually non-overlapping disposition.

Choose at any time which tiling layout suit the most for your need:
- Maximize: Single window at a time
- Split: 2 windows side by side
- Simple: All windows evenly split and stacked along horizontal or vertical axis (useful for ultra wide monitor)
- Half: One master window on the left then others windows stacked to the right
- Grid: All windows displayed as a grid
Persistence
The best way to configure the desktop layout is to not have to do it.
Material Shell keeps track of every decision relative to the desktop layout: where are windows, in which workspaces, and in which order.
This allows configuration of the layouts on the go while using it.
When opening a new session Material Shell will restore every window previously present with a "window placeholder which allows you to reopen any of the previous windows easily at the same spot you like to have them.
Hotkeys
Some hotkeys might already be used by GNOME Shell - please check your keybindings first.
Desktop navigation
Super+WNavigate to the upper workspace/category.Super+SNavigate to the lower workspace/category.Super+AFocus the window at the left of the current window.Super+DFocus the window at the right of the current window.Super+1,Super+2…Super+0Navigate to specific workspace
Window manipulation
Super+QKill the current window focused.Super+[MouseDrag]Move window around.Super+Shift+AMove the current window to the left.Super+Shift+DMove the current window to the right.Super+Shift+WMove the current window to the upper workspace.Super+Shift+SMove the current window to the lower workspace.
Extra Hotkeys
Super+SpaceCycle the tiling layout of the current workspace.Super+EscapeToggle the UI of Material-shell, like a Zen mode.
Installation
You can install the extension either using the gnome extensions website, or directly from source.
Get it in two clicks
- Navigate to extensions.gnome.org
- Switch the toggle ON
Get the most up to date version with Git
-
Check your GNOME Shell version as we only support gnome-shell >= 40.0
-
Download the extension. Depending on your distribution, there are several ways to acquire it:
| Install via | Command |
|---|---|
| extensions.gnome.org | Navigate to extensions.gnome.org && switch the toggle ON |
| source | git clone https://github.com/material-shell/material-shell.git && cd material-shell && make install |
(We appreciate package maintainers! If you would like to make a package available for your distro please submit a PR so it can be added here!)
- Reload GNOME Shell:
- On X.org: Hit
Alt+F2and type the commandr - On Wayland: Log out and back in
- On X.org: Hit
- Open
gnome-tweaksand activate theMaterial Shellextension OR enable it using
gnome-extensions enable material-shell@papyelgringo
Recommended Additional Configuration
- GTK and GNOME Shell theme: Plata Theme
- Icon theme: Tela Icon Theme
For Multi Monitor with different scaling factor to work properly
You need to enable Wayland Fractionnal Scaling capabilities with:
gsettings set org.gnome.mutter experimental-features "['scale-monitor-framebuffer']"
Note that it current have the downside to make XWayland window to possibly become blurry
Reset Material Shell
Reset the Material Shell persistent state
If you have some weird behavior or a degradation over time, it can be a good idea to try to reset the Material Shell state.
- Open Looking Glass tool by pressing
Alt + F2and typelg - Copy and paste the command
global.set_persistent_state('material-shell-state',new GLib.Variant('s', '{}')); - Reload the shell by either pressing
Alt + F2and typer(does not work on Wayland), or log out and then log in again.
Reset the Material Shell settings
If you want to discard all the changes of Material Shell settings and reset to default (Including keybindings)
- Open a terminal and copy/paste
dconf reset -f /org/gnome/shell/extensions/materialshell/
Uninstallation 😢
We’re sad to see you go. Before you uninstall, leave us some feedback by opening an issue - it will be very helpful in improving Material Shell.
- Open
gnome-tweaksand disable theMaterial Shellextension OR disable it using
gnome-extensions disable material-shell@papyelgringo
- Delete the extension directory.
rm -rf ~/.local/share/gnome-shell/extensions/material-shell@papyelgringo
if you miss the minimize and maximize button on windows titlebar you can restore them with
/usr/bin/gsettings set org.gnome.desktop.wm.preferences button-layout :minimize,maximize,close
History
The project is based on my earlier work on Material Awesome.
Crypto Funding
If you interested in funding the project throught crypto feel free to use:
Bitcoin 395nVybx6h6CC4sWgGGcvCDxwLvGMFhfiA
Ethereum 0x45360f24f03f2a8a964f7c083815336912cba837
Monero 82YGUymQLZ3cWPw2kEfjTphjUJLCN3M2eX3dPxRhrBeKSoUUoj4TEHAGToPoZA8AfhSGEKa9FdZjmGKAMSBxcrgHQMRZu3v
