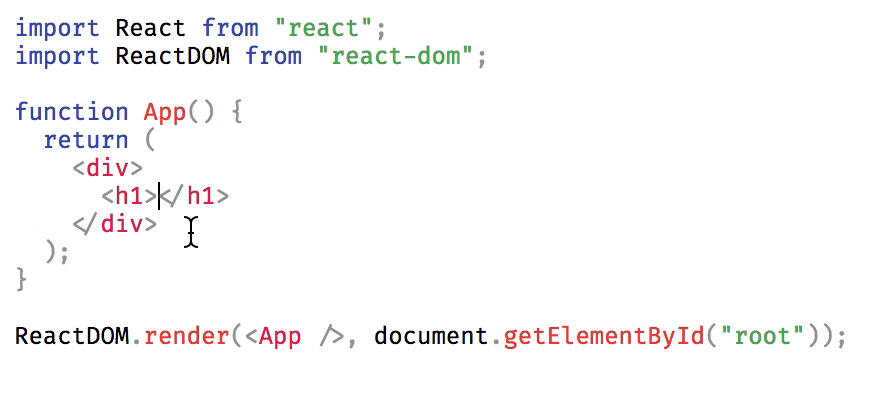Simple no-frills code editor with syntax highlighting
react-simple-code-editor
Simple no-frills code editor with syntax highlighting.
Why
Several browser based code editors such as Ace, CodeMirror, Monaco etc. provide the ability to embed a full-featured code editor in your web page. However, if you just need a simple editor with syntax highlighting without any of the extra features, they can be overkill as they don’t usually have a small bundle size footprint. This library aims to provide a simple code editor with syntax highlighting support without any of the extra features, perfect for simple embeds and forms where users can submit code.
Features
- Modular syntax highlighting with third party library
- Indent line or selected text by pressing tab key, with customizable indentation
- Automatic indent on new lines
- Wrap selected text in parens, brackets, or quotes
- Undo whole words instead of letter by letter
- Accessible, use
Ctrl+Shift+M(Mac) /Ctrl+Mto toggle capturing tab key
Installation
npm install react-simple-code-editor
or
yarn add react-simple-code-editor
Usage
You need to use the editor with a third party library which provides syntax highlighting. For example, it’ll look like following with prismjs:
import React from 'react';
import Editor from 'react-simple-code-editor';
import { highlight, languages } from 'prismjs/components/prism-core';
import 'prismjs/components/prism-clike';
import 'prismjs/components/prism-javascript';
import 'prismjs/themes/prism.css'; //Example style, you can use another
function App() {
const [code, setCode] = React.useState(
`function add(a, b) {\n return a + b;\n}`
);
return (
<Editor
value={code}
onValueChange={code => setCode(code)}
highlight={code => highlight(code, languages.js)}
padding={10}
style={{
fontFamily: '"Fira code", "Fira Mono", monospace',
fontSize: 12,
}}
/>
);
}
Note that depending on your syntax highlighter, you might have to include additional CSS for syntax highlighting to work.
Props
The editor accepts all the props accepted by textarea. In addition, you can pass the following props:
value(string): Current value of the editor i.e. the code to display. This must be a controlled prop.onValueChange(string => mixed): Callback which is called when the value of the editor changes. You’ll need to update the value prop when this is called.highlight(string => string | React.Node): Callback which will receive text to highlight. You’ll need to return an HTML string or a React element with syntax highlighting using a library such asprismjs.tabSize(number): The number of characters to insert when pressing tab key. For example, for 4 space indentation,tabSizewill be4andinsertSpaceswill betrue. Default:2.insertSpaces(boolean): Whether to use spaces for indentation. Default:true. If you set it tofalse, you might also want to settabSizeto1.ignoreTabKey(boolean): Whether the editor should ignore tab key presses so that keyboard users can tab past the editor. Users can toggle this behaviour usingCtrl+Shift+M(Mac) /Ctrl+Mmanually when this isfalse. Default:false.padding(number): Optional padding for code. Default:0.textareaId(string): An ID for the underlyingtextarea, can be useful for setting alabel.textareaClassName(string): A className for the underlyingtextarea, can be useful for more precise control of its styles.preClassName(string): A className for the underlyingpre, can be useful for more precise control of its styles.
Demo
react-simple-code-editor.github.io/react-simple-code-editor
How it works
It works by overlaying a syntax highlighted <pre> block over a <textarea>. When you type, select, copy text etc., you interact with the underlying <textarea>, so the experience feels native. This is a very simple approach compared to other editors which re-implement the behaviour.
The syntax highlighting can be done by any third party library as long as it returns HTML and is fully controllable by the user.
The vanilla <textarea> doesn’t support inserting tab characters for indentation, so we re-implement it by listening to keydown events and programmatically updating the text. One caveat with programmatically updating the text is that we lose the undo stack, so we need to maintain our own undo stack. As a result, we can also implement improved undo behaviour such as undoing whole words similar to editors like VSCode.
Limitations
Due to the way it works, it has certain limitations:
- The syntax highlighted code cannot have different font family, font weight, font style, line height etc. for its content. Since the editor works by aligning the highlighted code over a
<textarea>, changing anything that affects the layout can misalign it. - The custom undo stack is incompatible with undo/redo items browser’s context menu. However, other full featured editors don’t support browser’s undo/redo menu items either.
- The editor is not optimized for performance and large documents can affect the typing speed.
- We hide text in the textarea using
-webkit-text-fill-color: transparent, which works in all modern browsers (even non-webkit ones such as Firefox and Edge). On IE 10+, we usecolor: transparentwhich doesn’t hide the cursor. Text may appear bolder in unsupported browsers.
Contributing
While developing, you can run the example app to test your changes:
yarn example
Make sure your code passes TypeScript and ESLint. Run the following to verify:
yarn typescript
yarn lint
To fix formatting errors, run the following:
yarn lint -- --fix