Powerful macOS menu bar customization tool

SwiftBar
Add custom menu bar programs on macOS in three easy steps:
- Write a shell script
- Add it to SwiftBar
- … there is no 3rd step!
You can get plugins from awesome BitBar repository, or in SwiftBar itself using the Get Plugins... menu item.
How to get SwiftBar
Download from GitHub Releases
or Install with Homebrew
brew install swiftbar
Runs on macOS Catalina (10.15) and up.
…or build it from source
- Clone or download a copy of this repository
- Open
SwiftBar/SwiftBar.xcodeproj - Press play
Plugin Repository
SwiftBar is bundled with a Plugin Repository. You can access it at Swiftbar → Get Plugins…

If you want to add\remove plugin or have other questions about repository content please refer to this issue.
Creating Plugins
To add a new plugin to SwiftBar, you need to create an executable script following the required format (see below) and put it into Plugin Folder.
Plugin Folder
With the first launch, Swiftbar will ask you to set the Plugin Folder. SwiftBar will try to import every file in this folder as a plugin.
Important:
- hidden folders are ignored
- nested folders are traversed by SwiftBar, including symlinks
.swiftbarignorefile is supported, you can use it to exclude files from being imported as plugins.
You can hide a folder by prepending . or using this command chflags hidden <folder name>.
Plugin Naming
Plugin files must adopt the following format:
{name}.{time}.{ext}
- name - Anything you want.
- time - Refresh interval (optional). Should be a number + duration modifier (see below)
- ext - File extension.
Duration modifiers:
- ms - milliseconds, e.g. 1ms - refresh every millisecond
- s - seconds, e.g. 1s - refresh every second
- m - minute, e.g. 10m - refresh every ten minutes
- h - hour, e.g. 3h - refresh every three hours
- d - day, e.g. 1d - refresh every day
Example filename: date.1m.sh
Whether you are using a plugin from the plugin repository, or creating your own, plugins will initially appear in the menu bar in no pre-determined order. However, you can reorder how they appear by holding down Cmd and dragging them (this process can sometimes also be used on some other non-SwiftBar icons in the menu bar too). Plugin position will be remembered unless you change the name of the plugin file, in which case they’ll need to be re-positioned again.
Plugin API
Plugin is an executable script in the language of your choice. When SwiftBar detects a new file in Plugin Folder it makes this file executable if needed and runs it.
Script should produce output (STDOUT) in the required format (see next chapter). Script errors should be redirected to STDERR.
Plugin API is adopted from the BitBar\xbar, which means that SwiftBar can run any existing BitBar\xbar plugin.
Script Output
When parsing plugin output SwiftBar recognizes the following blocks:
- Header: responsible for what you see in the menu bar
- Body: responsible for dropdown menu contents
Header is everything before first ---. Each --- after the first one will be interpreted as a menu separator.
You have one or more lines in the header.
The simplest plugin looks like this:
echo "This is Menu Title"
If you provide multiple titles, the provided titles will be cycled in the menu bar and shown in the dropdown menu:
echo "This is a primary Menu Title"
echo "This is a secondary Menu Title"
echo "This is a n-th Menu Title"
echo "---"
echo "This is not a Menu Title, this will be shown in the drop-down menu only"
Script output for both header and body is split by line (\n). Each line must follow this format:
<Item Title> | [param = ...]
Where:
- “Item Title” can be any string, this will be used as a menu item title.
- [param = …] is an optional set of parameters\modificators. Each parameter is a key-value separated by
=. Use|to separate parameters from the title.
Parameters
Text Formatting:
| Parameter | Value | Description |
|---|---|---|
color |
CSS color or HEX, light_color,dark_color |
Sets item text color. If only one color is provided, it is used for both light and dark appearance. |
sfcolor |
CSS color or HEX, light_color,dark_color |
Sets SF Symbol color. If only one color is provided, it is used for both light and dark appearance. If you fame multiple SF Symbols you can provide different colors by adding index, like this sfcolor2 |
font |
macOS font name | Sets font name to use in item text |
size |
Number | Sets item text size |
md |
True | Enables markdown support in menu title for **bold** and *italic* |
sfsize |
Number | Sets size for SF Symbol image embedded in text |
length |
Number | Trims item text to a provided number of characters. The full title will be displayed in a tooltip. |
trim |
True | Trims whitespace characters |
ansi |
True | Enables support of ANSI color codes. Conflicts with: symbolize |
emojize |
False | Disables parsing of GitHub style Emojis (e.g., :mushroom: into 🍄). Requires: symbolize=false when setting to true. |
symbolize |
False | Disables parsing of SF Symbols (e.g., "SF Symbols Test :sun.max: :cloud.fill: :gamecontroller.fill: :bookmark: :sun.dust:" →  ). Always ). Always False on Catalina. |
Visuals:
| Parameter | Value | Description |
|---|---|---|
dropdown |
False | Only applicable to items in Header. When set to False, item will not be displayed in dropdown menu, but will be cycled in the menu bar. |
alternate |
True | Marks a line as an alternative to the previous one for when the Option key (⌥) is pressed in the dropdown. |
image |
Image encoded in Base64, light_image,dark_image |
Sets an image for item. If only one image is provided, it is used for both light and dark appearance. |
templateImage |
Image encoded in Base64 | Same as image, but the image is a template image. Template images consist of black and clear colors (and an alpha channel). Template images are not intended to be used as standalone images and are usually mixed with other content to create the desired final appearance. |
sfimage |
SFSymbol name | Sets an image for item from SF Symbol. Only available on Big Sur and above. |
sfconfig |
SFSymbol configuration | Configures Rendering Mode for sfimage. Accepts a json encoded as base64, example json {"renderingMode":"Palette", "colors":["red","blue"], "scale": "large", "weight": "bold"}. Original issue #354 |
checked |
True | Sets a checkmark in front of the item. |
tooltip |
Text | Sets a tooltip for the item. |
webview |
True | Present provided href as a webview, instead of standard menu bar menu |
webvieww |
Number | Sets webview width in pixels |
webviewh |
Number | Sets webview height in pixels |
Actions:
| Parameter | Value | Description |
|---|---|---|
refresh |
True | Plugin Script will be executed on item click |
href |
Absolute URL | Sets an URL to open when item clicked |
bash |
Absolute file path | Executable script to run in Shell |
terminal |
False | bash script will be run in the background, instead of launching the Terminal |
params |
param0=,param1=,param10=… |
Parameters for bash script |
shortcut |
CMD+OPTION+T | Hotkey assigned to item. If item is in header, hotkey will show the menu; otherwise, hotkey will launch associated action. |
Environment Variables
When running a plugin, SwiftBar sets the following environment variables:
| Variable | Value |
|---|---|
SWIFTBAR |
1 |
SWIFTBAR_VERSION |
The running SwiftBar version number (in x.y.z format) |
SWIFTBAR_BUILD |
The running SwiftBar build number (CFBundleVersion) |
SWIFTBAR_PLUGINS_PATH |
The path to the Plugin Folder |
SWIFTBAR_PLUGIN_PATH |
The path to the running plugin |
SWIFTBAR_PLUGIN_CACHE_PATH |
The cache to data folder, individual per plugin |
SWIFTBAR_PLUGIN_DATA_PATH |
The path to data folder, individual per plugin |
SWIFTBAR_PLUGIN_REFRESH_REASON |
Plugin refresh reason\trigger |
SWIFTBAR_LAUNCH_TIME |
SwiftBar launch date and time, ISO8601 |
OS_APPEARANCE |
Current macOS appearance (Light or Dark) |
OS_VERSION_MAJOR |
The first part of the macOS version (e.g., 11 for macOS 11.0.1) |
OS_VERSION_MINOR |
The second part of the macOS version (e.g., 0 for macOS 11.0.1) |
OS_VERSION_PATCH |
The third part of the macOS version (e.g., 1 for macOS 11.0.1) |
OS_LAST_SLEEP_TIME |
Last OS sleep date and time, ISO8601. Empty if OS didn’t sleep since SwiftBar launch. |
OS_LAST_WAKE_TIME |
Last OS wake from sleep date and time, ISO8601. Empty if OS didn’t sleep since SwiftBar launch. |
Script Metadata
It is recommended to include metadata in plugin script. Metadata is used in the About Plugin screen in SwiftBar.
SwiftBar adopts metadata format suggested by BitBar\xbar:
# <xbar.title>Title goes here</xbar.title>
# <xbar.version>v1.0</xbar.version>
# <xbar.author>Your Name</xbar.author>
# <xbar.author.github>your-github-username</xbar.author.github>
# <xbar.desc>Short description of what your plugin does.</xbar.desc>
# <xbar.image>http://www.hosted-somewhere/pluginimage</xbar.image>
# <xbar.dependencies>python,ruby,node</xbar.dependencies>
# <xbar.abouturl>http://url-to-about.com/</xbar.abouturl>
# <xbar.droptypes>Supported UTI's for dropping things on menu bar</xbar.droptypes>
Hiding default items
SwiftBar supports these optional metadata flags to hide default menu items:
# <swiftbar.hideAbout>true</swiftbar.hideAbout>
# <swiftbar.hideRunInTerminal>true</swiftbar.hideRunInTerminal>
# <swiftbar.hideLastUpdated>true</swiftbar.hideLastUpdated>
# <swiftbar.hideDisablePlugin>true</swiftbar.hideDisablePlugin>
# <swiftbar.hideSwiftBar>true</swiftbar.hideSwiftBar>
Option+Click will show all items:
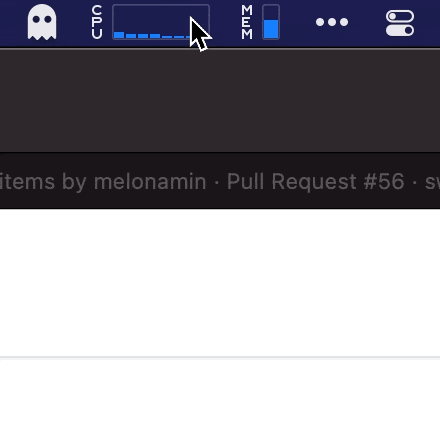
Refresh schedule
A special tag can be used as an alternative to refresh interval defined in plugin’s name, value adopts Cron syntax:
<swiftbar.schedule>01,16,31,46 * * * *</swiftbar.schedule>
You can configure multiple schedules, using the sepparator |:
<swiftbar.schedule>1 * * * *|2 * * * *</swiftbar.schedule>
Other Parameters
<swiftbar.refreshOnOpen>true</swiftbar.refreshOnOpen>- refreshes plugin on click, before presenting the menu<swiftbar.runInBash>false</swiftbar.runInBash>- doesn’t wrap plugins in Bash when running<swiftbar.type>streamable</swiftbar.type>- mark plugin as Streamable<swiftbar.environment>[var1=default value, var2=default value, ... ]</swiftbar.environment>- this variables will be passed in plugin’s environment, in later release SwiftBar will provide a UI to change values for these variables.<swiftbar.persistentWebView>true</swiftbar.persistentWebView>- makes WebView persistent, so it doesn’t reload on each menu bar click
Metadata for Binary Plugins
For binary plugins metadata can be added as an extended file attribute:
xattr -w "com.ameba.SwiftBar" "$(cat metadata.txt | base64)" <plugin_file>
Plugin Types
Standard (default)
For Standard type of plugins, SwiftBar expects that plugin execution is finite, i.e., plugin runs and exits with output to stdout:
- exit with code 0 and non-empty stdout - menu bar is built from the output
- exit with code 0 and empty stdout - nothing in the menu bar
- exit with code 1 - error shown in the menu bar
Optionally, a standard plugin can be run on a repeatable schedule, configured in the plugin’s file name or schedule metadata property.
Shortcuts
This plugin type is aimed for people who want to use Shortcuts app to create menu bar items. The Plugin API is pretty much the same as Standard. Create a Shortcut that outputs text in the required format, select this Shortcut in the Shortcuts Plugin section of SwiftBar’s Settings, and you are good to go.
For Shortcuts plugins, SwiftBar provides a handy UI to configure refresh schedule.
Example Shortcuts:
Ephemeral
Ephemeral plugins create menu bar items on demand by running SwiftBar’s Shortcut action or calling a URL scheme. The Plugin API is pretty much the same as Standard.
Here are the parameters for the URL scheme:
- name - this is the plugin name, should be unique
- content - this is the markup you want SwiftBar to render
- exitafter - this is optional parameter forces plugin to exit after a period of time, set in seconds… Defaults to 0, which means “don’t exit”.
Shortcuts Action is pretty self-explanatory.
This plugin type is best used for notifications or other temporary menu bar items.
Streamable
Swiftbar launches a separate process for each Streamable plugin, which runs indefinitely until SwiftBar is closed or a failure.
You should use Streamable plugins only when dealing with a stream of incoming events; an example could be financial market info read from a websocket or CPU load information for a remote computer.
To let SwiftBar know when to update the menu bar item, Streamable plugins must use a special line separator ~~~. SwiftBar will reset the menu item on each occurrence of this separator.
In the example below, SwiftBar will show “Test 1” in the menu bar for 3 seconds, then nothing for 5 seconds, and “Test 2” indefinitely.
#!/bin/bash
#<swiftbar.type>streamable</swiftbar.type>
echo "Test 1"
echo "---"
echo "Test 2"
echo "Test 3"
sleep 3
echo "~~~"
sleep 5
echo "~~~"
echo "Test 2"
You can mark a plugin as streamable with a special metadata property <swiftbar.type>streamable</swiftbar.type>
URL Scheme
Some notes:
- Instead of the plugin name, you can (and probably should) use the plugin file name. This considered a unique plugin ID, whereas
namecan be the same between multiple plugins. If your plugin’s filepath is~/Documents/SwiftBar/myplugin.1m.sh, then the name ismypluginand the IDmyplugin.1m.sh - When using
open(1)to trigger scheme URLs, use-gto prevent the command from stealing focus from your active app.
| Endpoint | Parameter | Description | Example |
|---|---|---|---|
| refreshallplugins | none | Force refresh all loaded plugins | swiftbar://refreshallplugins |
| refreshplugin | name or plugin plugin name |
Force refresh plugin by name. If provided, additional URL parameters are exposed as ENV variables to the plugin | swiftbar://refreshplugin?name=myplugin |
| refreshplugin | index plugin index in menubar, starting from 0 |
Force refresh plugin by its position in menubar | swiftbar://refreshplugin?index=1 |
| enableplugin | name or plugin plugin name |
Enable plugin by name | swiftbar://enableplugin?name=myplugin |
| disableplugin | name or plugin plugin name |
Disable plugin by name | swiftbar://disableplugin?name=myplugin |
| toggleplugin | name or plugin plugin name |
Toggle(enable\disable) plugin by name | swiftbar://toggleplugin?name=myplugin |
| addplugin | src source URL to plugin file |
Add plugin to Swiftbar from URL | swiftbar://addplugin?src=https://coolplugin |
| notify | name or plugin plugin name. Notification fields: title, subtitle, body. href to open an URL on click (including custom URL schemes). silent=true to disable sound |
Show notification | swiftbar://notify?plugin=MyPlugin&title=title&subtitle=subtitle&body=body&silent=true |
| setephemeralplugin | name plugin name, should be unique. content - plugin content, exitafter - optionally set the lifetime of the menubar in seconds |
Creates an Ephemeral Plugin. To remove existing Ephemeral Plugin set it’s content to an empty string "" |
swiftbar://setephemeralplugin?name=ephemeral&content=hi |
Preferences aka ‘defaults’
List of preferences that are not exposed in SwiftBar UI:
defaults write com.ameba.SwiftBar StealthMode -bool YES- hides SwiftBar menu item when all plugins are disableddefaults write com.ameba.SwiftBar DisableBashWrapper -bool YES- doesn’t wrap plugins in Bash when runningdefaults write com.ameba.SwiftBar MakePluginExecutable -bool NO- disables autochmod +xall files in Plugin Directorydefaults write com.ameba.SwiftBar PluginDeveloperMode -bool YES- enables editing in Preferences -> Pluginsdefaults write com.ameba.Swiftbar PluginDebugMode -bool YES- enables Plugin Debug Viewdefaults write com.ameba.SwiftBar StreamablePluginDebugOutput -bool YES- enables debug output for Streamable plugins, Swiftbar will expose the stream data in Console.App
Logs and Error
If plugin fails to run SwiftBar will show ⚠️ in the menu bar, you can see details by clicking on Error in dropdown menu.
Use macOS Console.app to view SwiftBar logs.
Acknowledgements
SwiftBar uses these open source libraries:
To freeze and secure dependencies these libraries are forked to SwiftBar organization.
Translation/Localization
SwiftBar can be translated here.
More Apps
If you enjoy SwiftBar you may like these as well:


