Visual Studio Code plugin for automatic time tracking and metrics generated from your programming activity.
WakaTime for Azure Data Studio
WakaTime is an open source VS Code plugin for metrics, insights, and time tracking automatically generated from your programming activity.
Installation
-
Press
F1or⌘ + Shift + Pand typeinstall. PickExtensions: Install Extension.
-
Type
wakatimeand hitenter.
-
Download the latest version to a local folder.
-
Click in three dots on the upper right corner then Install from VSIX…
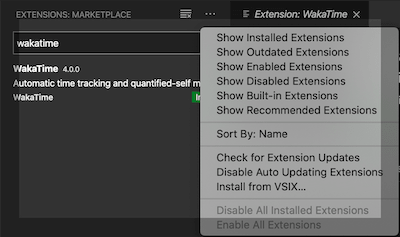
-
Enter your api key, then press
enter.(If you’re not prompted, press
F1or⌘ + Shift + Pthen typeWakaTime API Key.) -
Use Azure Data Studio and your coding activity will be displayed on your WakaTime dashboard
Usage
Visit https://wakatime.com to see your coding activity.

Configuring
VS Code specific settings are available from ⌘ + Shift + P, then typing wakatime.
For example, to hide today’s coding activity in your status bar:
Press ⌘ + Shift + P then set WakaTime: Status Bar Coding Activity to false.
Extension settings are stored in the INI file at $HOME/.wakatime.cfg.
More information can be found from wakatime-cli.
Notes:
$HOMEdefaults to$HOME- To disable the extension at startup add
disabled=trueto your config, this operation can also be performed by pressing⌘ + Shift + Pand selectingWakaTime: Disable.
Troubleshooting
First, turn on debug mode:
- Press
F1or⌘ + Shift + P - Type
> WakaTime: Debug, and pressEnter. - Select
true, then pressEnter.
Next, open your Developer Console to view logs and errors:
Help → Toggle Developer Tools
Errors outside the scope of vscode-wakatime go to $HOME/.wakatime/wakatime.log from wakatime-cli.
The How to Debug Plugins guide shows how to check when coding activity was last received from your editor using the Plugins Status Page.
Microsoft Windows Only: Using WakaTime behind a corporate proxy? Try enabling your Windows Root Certs inside VS Code with the win-ca extension:
Press Ctrl + Shift + X, search for win-ca, press Install.
For more general troubleshooting info, see the wakatime-cli Troubleshooting Section.


